The latest iOS 10 update on iPhone and the MacOS Sierra update on Mac have made it easy to access and work on files across multiple devices. In this article, we are showing you the steps to access Files located on your Mac using your iPhone or iPad.
- Adding an external hard drive to an existing router — if the router is capable of file sharing — is another way to access files. Because external hard drives can come in large sizes, it's easy to instantly provide terabytes of storage for remote access.
- If you ever need to access such files, there are several ways to do so. ICloud files from the Finder iCloud files are stored in the folder /Library/Mobile Documents. (The tilde symbol is a.
- The 'System' in Mac storage consists of mainly backups and cached files. It's designed to store your Mac's temporary files. Your Mac's storage space starts to fill up quickly when it saves a bunch of temporary files. Macs automatically delete some temporary files.
- Other, perhaps less obvious, positives of NAS include things like automated backups and the ability to mirror data on two drives. In other words, NAS offers a flexible and protected way to manage Mac storage that's far beyond that of standard external hard drives. Read along to learn how to map a network drive and avoid some common NAS mistakes.
You can even click on each drive to see in more details how storage is being used with access to options to delete temporary files and other files to free up space. More Windows 10 resources.
Access Files on Mac Using iPhone
The latest macOS Sierra update allows you to store all the Files on the Desktop and on the Documents Folder of your Mac on iCloud Drive. This practically means that any File or Photo located on the Desktop and the Documents Folder of your Mac can be easily be accessed using either your iPhone or iPad.
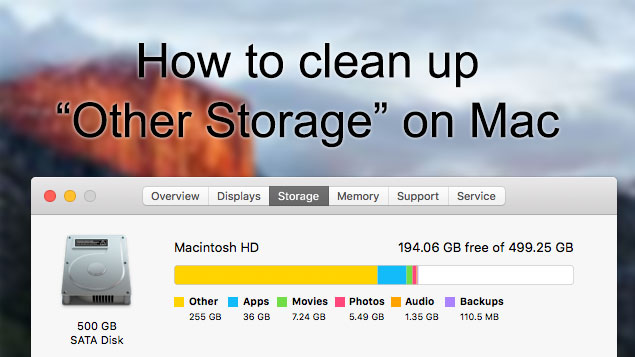
How To Access Other In Storage On Mac
In order to access Files located on your Mac using an iPhone, you will first need to make sure that iCloud Drive has the permission to access Files located on the Desktop and in the Documents Folder of your Mac. Once you grant this permission, accessing Files located on your Mac using an iOS device will become easy. Adobe premiere pro cc 2015 mac os.
Without any further delay, let us first go through the process of allowing iCloud Drive to access all the files located on the Desktop and the Documents Folder on your Mac.
Allow iCloud Drive to Access Files on your Mac
It is quite possible that you may have already provided iCloud Drive with access to Files located on the Desktop and Documents Folder of your Mac. In case you haven't, follow the steps below to provide iCloud Drive with access to Files located on your Mac.
Other Storage On Macbook
1. Click on the Apple icon located in the top menu-bar of your Mac and then click on the System Preferences… option in the drop-down menu.
2. On the System Preferences screen, click on iCloud (See image below).
3. Next, you may be prompted to sign-in to iCloud using your Apple ID and Password, in case you are not already signed in.
4. Once you are signed-in, you may see a screen providing you with the option to Setup 'Find My Mac' and use 'iCloud For Contacts, Notes, Calendars'. Click on Next to move to the next screen.
5. On the next screen, click on the little box next to iCloud Drive to setup iCloud Drive on your Mac (See image below)
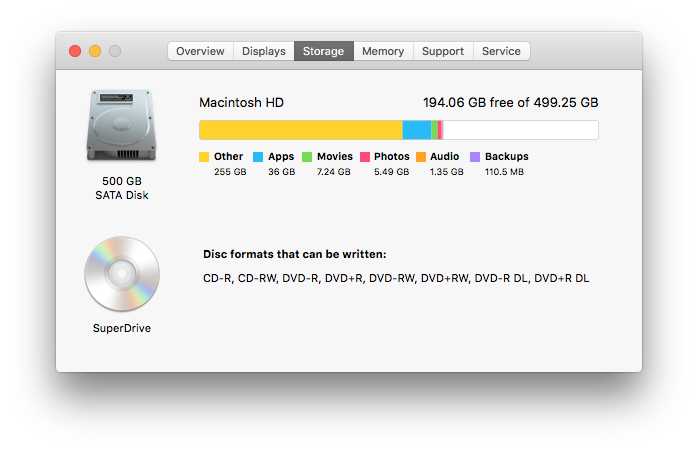
How To Access Other In Storage On Mac
In order to access Files located on your Mac using an iPhone, you will first need to make sure that iCloud Drive has the permission to access Files located on the Desktop and in the Documents Folder of your Mac. Once you grant this permission, accessing Files located on your Mac using an iOS device will become easy. Adobe premiere pro cc 2015 mac os.
Without any further delay, let us first go through the process of allowing iCloud Drive to access all the files located on the Desktop and the Documents Folder on your Mac.
Allow iCloud Drive to Access Files on your Mac
It is quite possible that you may have already provided iCloud Drive with access to Files located on the Desktop and Documents Folder of your Mac. In case you haven't, follow the steps below to provide iCloud Drive with access to Files located on your Mac.
Other Storage On Macbook
1. Click on the Apple icon located in the top menu-bar of your Mac and then click on the System Preferences… option in the drop-down menu.
2. On the System Preferences screen, click on iCloud (See image below).
3. Next, you may be prompted to sign-in to iCloud using your Apple ID and Password, in case you are not already signed in.
4. Once you are signed-in, you may see a screen providing you with the option to Setup 'Find My Mac' and use 'iCloud For Contacts, Notes, Calendars'. Click on Next to move to the next screen.
5. On the next screen, click on the little box next to iCloud Drive to setup iCloud Drive on your Mac (See image below)
6. Next, click on the Options button located next to iCloud Drive.
7. On the next screen, make sure that you are on the Documents tab and then check the option for Desktop & Documents Folder (See image below)
8. Wait for the existing files located on the Desktop and Documents Folder on your Mac to be copied to iCloud Drive and click on Done (See image above)
Once you provide iCloud Drive with access to 'Desktop and Documents Folder' on your Mac, all the existing files on the Desktop and on the Documents Folder of your Mac will be available on iCloud Drive.
Similarly, any new File, Document or image that you place in the Documents Folder or on the Desktop of your Mac will immediately become available on iCloud Drive, making it easy to access these files using your iPhone or iPad.
Note: You may be asked to upgrade your iCloud Storage Plan in case the Files on your Mac require more than 5 GB storage as available in Free iCloud Storage Plan.
Access Files On Mac Using iPhone
Follow the steps below to access Files, Photos and Documents located on the Desktop and in the Documents Folders on your Mac using an iPhone or iPad.
1. Open the iCloud Drive app on your iPhone
2. You will be prompted to sign-in to iCloud using your Apple ID and Password, in case you are not already signed-in.
What Is Mac Other Storage
Note: You will need to sign-in with the same Apple ID and Password that you had used for signing into iCloud Drive on Mac.
3. Once in iCloud Drive, you will see two new folders: Desktop and Documents (See image below)
4. You can access any File, Document or Photo located on the Desktop of your Mac by clicking on the Desktop Folder. Install mountain lion mac.
5. Similarly, you can access any File, Document or Photo stored in the Documents Folder on your Mac by tapping on the Documents Folder.
